Google Data Studio 於 2022 年 10 月更名為 Google Looker Studio。
大家好,我是 Eric。
最近回頭檢視過去的報告經驗,有時候光是將報告整理到 PPT 上,便要花費 2-3 小時的時間,再加上要從資料中判斷對客戶有用的洞察,一份報告可能要花費一整天的時間才能完成。
然而在我們導入 Google Looker Studio 後,我們在撰寫報告時,節省了一半以上的時間,這些時間過去都耗費在無謂的複製貼上。
目前 applemint 不僅將客戶的廣告成效報告,透過 Looker Studio 的方式呈現,我們也試圖將公司內部的人事考核表,利用 Google Looker Studio 的方式製作,讓每位員工在每月考核時,都能夠透過報表,得知自己的績效。
換句話說,你也可以透過 Looker Studio 來管理企業內部的進銷存、企業資源。
今天希望藉由這篇文章,將必須學習 Google Looker Studio 的原因、Looker Studio 的基本運作邏輯,以及分享簡單的實際應用。
如果你是數位行銷的新手,或是已經從事數位行銷一陣子,想要透過 Google Looker Studio 來節省你製作報告的時間、提高工作效率,那麼這篇文章值得你一讀!
Contents
為什麼要了解 Google Looker Studio

很簡單,為了節省時間。事實上,導入 Looker Studio 後,我們公司在撰寫客戶的會議報告時,能夠投注更多的時間在提出策略洞察,以及提出實驗假設上。
相較於傳統的報告,Google Looker Studio 具備了 3I 的優勢:互動性 (Interaction)、即時性 (Instant) 與整合性 (Integration)。
互動性 (Interaction)
Google Looker Studio 將資料透過互動圖表的方式呈現,讓使用者可以透過篩選資料,進行資料透視,從中得到有價值的商業洞見。
即時性 (Instant)
藉由使用動態的連接器 (Connector) 取得資料,讓使用者的報表可以隨時保持在最新的狀態,省去每次複製貼上資料的時間。
整合性 (Integration)
藉由 Google Looker Studio 的混合資料功能,可以將多個來源與管道進行整合。只要架構設計得當,便可以將 Google Analytics 與 Facebook 廣告、LINE 廣告的資訊整合在圖表上。
Google Looker Studio 的功能是什麼
Google Looker Studio 是用來製作資訊主頁 (Dashboard) 的工具。換句話說,理想的 Looker Studio 使用方式,應該是要盡可能的去降低表格的比例。
我們在〈學習 Google Data Studio 前必須先理解的資料視覺化概念〉中,曾經提到幾種圖表的使用時機。簡單來說,我們可以根據下列不同情境來選擇要使用的圖表格式:
- 時間序列圖:用來了解一段時間的趨勢,例如 CPM (廣告曝光成本) 與 CPC (廣告點擊成本) 的趨勢,能夠了解目前市場競爭的狀況。
- 評量表:用來標示重點關注的指標,如 CPA (每次轉換成本) 與 CVR (轉換率),因為字體較大,是看報告時最先會注意到的地方。
- 長條圖:當客戶有小型轉換 (Micro Conversions) 時,適合透過長條圖來視覺化呈現轉換率。
- 文字說明:事實上在大多數的資訊主頁中,並不會放置文字說明,但作為投影片的替代方案,我們也會將策略建議透過表格的方式向客戶呈現。
Looker Studio 的組成
簡單來說,Looker Studio 分成三大元素:資料來源 (Data Sources)、維度指標 (Dimensions/Metrics) 與篩選器 (Filters)。理解了這三大元素後,便能更正確的製作想要呈現的圖表。
資料來源
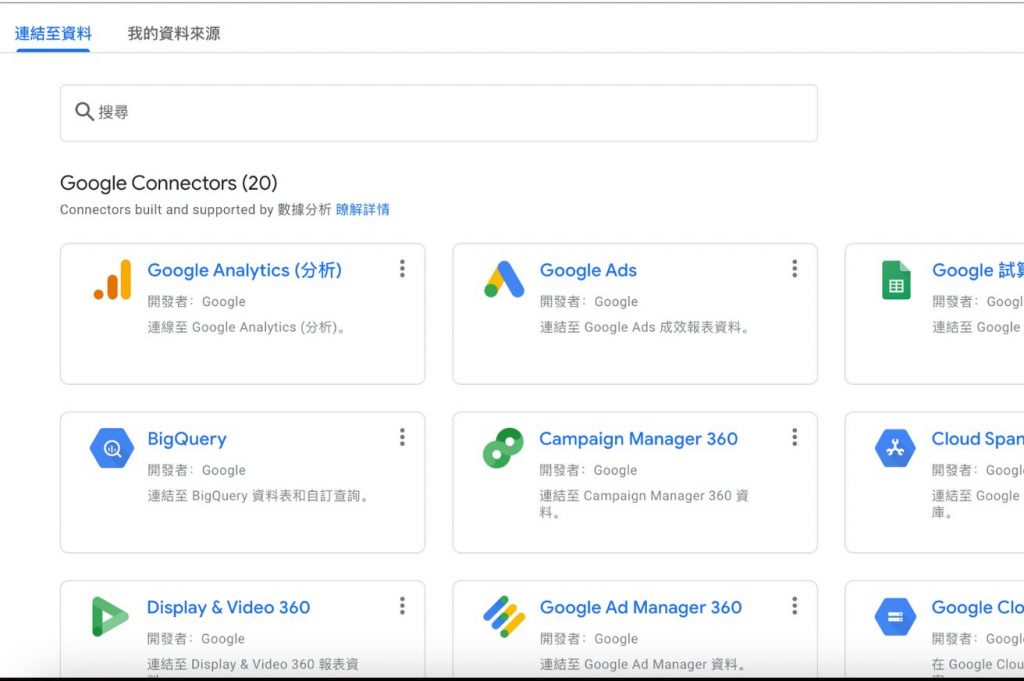
Google Looker Studio 除了自家的資料來源 (Google Ads、Google Analytics、Google Search Console) 以外,也可以串接遠端的 SQL 伺服器、Google Sheets。此外,也有許多第三方的連接器 (如 Supermetrics 提供的 Facebook Ads Connector) 可供使用。
一般來說,會建議優先使用連接器 (Connectors) 來取得資料,避免使用 Google Sheets 作為資料來源。這是因為 Google Sheets 並不像資料庫一樣,能夠防止預期外的數值被輸入進去。在過去偵錯的過程中,就有發現因為同事加入 Google Sheets 的欄位,破壞原本資料架構,導致所有連接該 Google Sheets 檔案的圖表都顯示錯誤。
維度指標
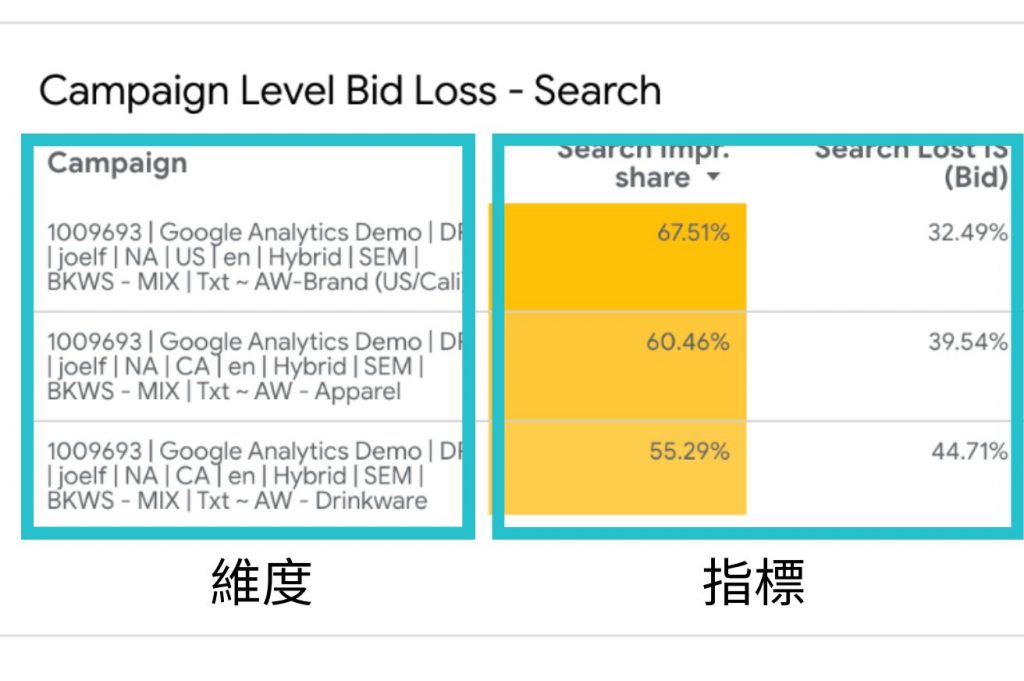
簡單來說,維度是分類,指標是數值。前者不能計算、後者則可以做計算與彙總。舉例來說,我們在 GA 上看到的流量來源與流量媒介,都屬於維度,而工作階段次數則是指標。
有時候我們做出來的報表不符合預期,是因為我們誤把維度當作指標來放置,也有可能是相關的指標無法與維度配合。
值得注意的是 Google Ads 的關鍵字品質分數,雖然說是以數字形式顯示,但本質上屬於維度,因為品質分數並不能進行加總、平均。
篩選器
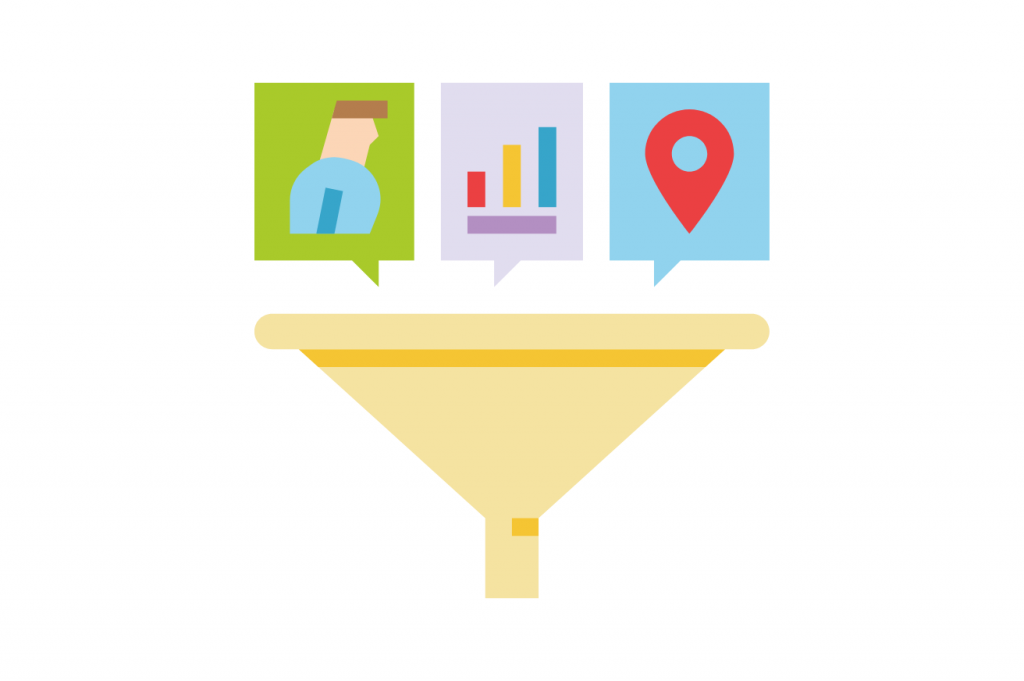
篩選器是透過篩選維度與指標的值,讓圖表呈現出預期的樣貌。
在複製圖表時,需要尤其注意篩選器是否定義得當,否則容易產生預期以外的結果。以前面提到的「使用 Google Sheets 作為資料來源」為例,很有可能因為沒有篩選到正確的名稱,導致 A 客戶看到 B 客戶的資料。
一般而言,如果發現資料顯示有誤時,可以透過表格來檢查篩選器是否正確運作。
Google Looker Studio 實際應用:複製報表
事實上,比起從 0 開始製作自己的資訊報表,你可以在 Google Looker Studio Report Gallery 上,找到別人已經預先設計好的報表。這些預先設計報表的好處,在於你可以了解別人是如何取捨「重要資訊」,並且研究背後的邏輯。
你只要透過三個步驟,就能複製其他人的報表,建立你的第一份資訊主頁。
步驟一:挑選範本
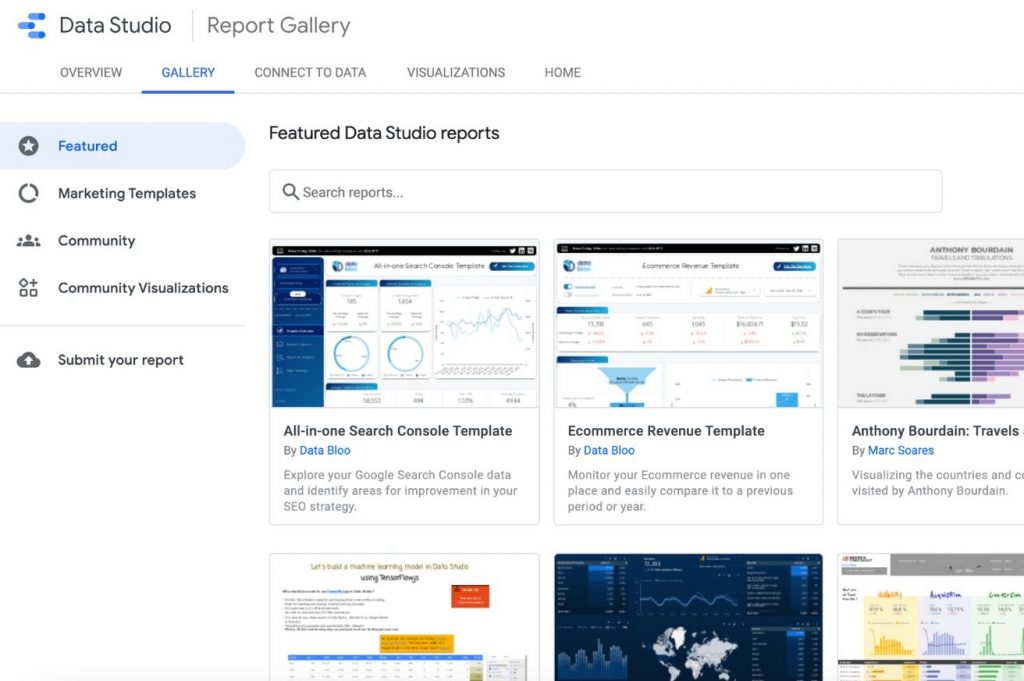
Google Looker Studio Report Gallery 上提供了許多第三方服務製作的報表範本,可以從中挑選符合使用情境的範本。
步驟二:點選 [使用範本]
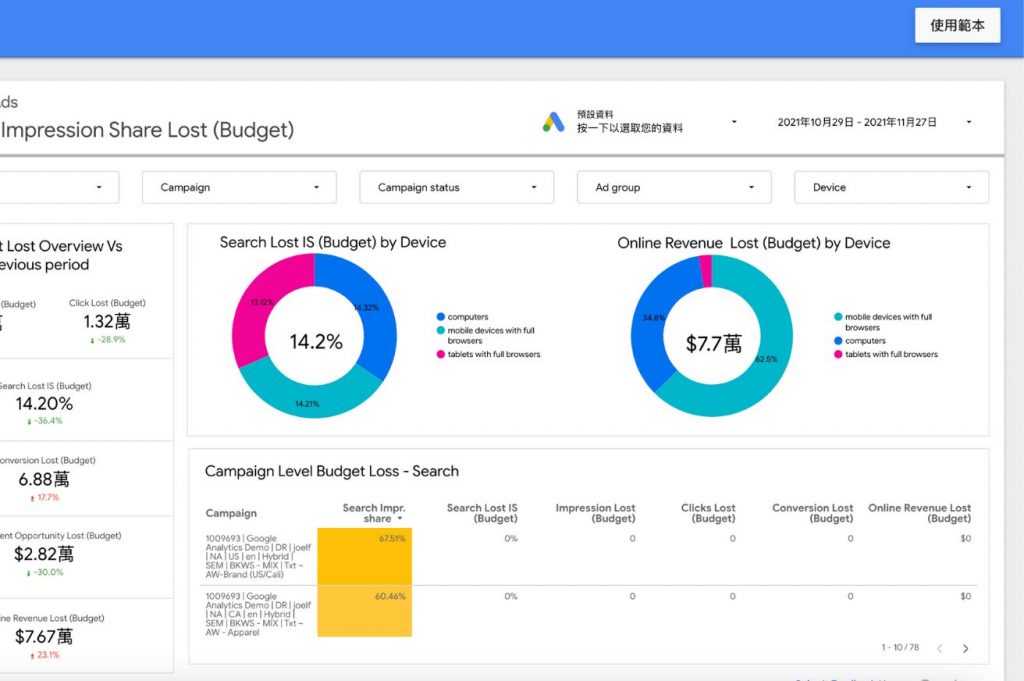
在想要使用的範本中,點擊右上角的 [使用範本] 鈕。
步驟三:編輯資料來源
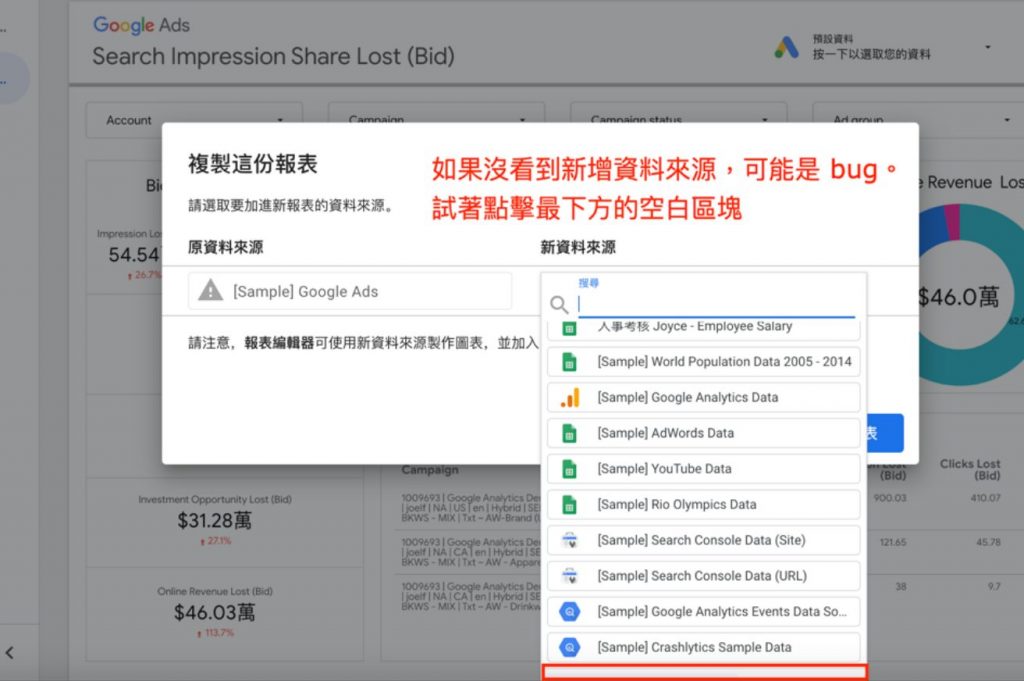
點擊最下方的 [新增資料來源] 後,選擇要使用的連接器並指定資料來源。接著按下 [複製報表],即可完成複製。
如同前面所說的,在複製完報表後,需要再檢查一下報表中是否使用了篩選器,必須針對篩選器再去進行調整,才能得到正確的資料。
結語:你要懂報表,報表就會幫助你
最後,讓我們再回顧一下今天的分享。
首先,使用 Looker Studio 可以大幅的節省製作報告的時間,因為它具有互動性、即時性與整合性。而在製作資訊圖表時,我們要試著去想「如何透過『表格以外』的方式去呈現必要資訊」。
關於 Looker Studio 的運作方式,我們需要先去了解資料來源、維度指標與篩選器之間的關係,就能更進一步了解如何操作資料。
希望今天的文章對你能帶來一些幫助。如果覺得今天的文章對你有所啟發,也歡迎你訂閱我們的電子報。我們會在每月上旬與下旬個寄送一次電子報,為你彙整本月的精選文章。
從這裡聯絡 applemint!




